

Now open your Windows 10 Start menu and click on “All apps”. Just right-click in an empty area of that folder and click on “Paste”: You’ll find you’ve opened up the Start Menu -> Programs folder. In Run box, type “shell:programs” (no quotes). Now, press the Windows Key and the R key to open a Run dialog. Now right click on the shortcut you just created and choose “Copy”. Now left-click on it and hold down your mouse button and drag it to your desktop and release your mouse button – viola! There a shortcut on your desktop to Cloudeight Infoave (or whatever site you perfer EB likes Cougars of America.) Open your favorite browser (other than Edge, of course) and find the little icon just to the left of the web address. Whether you use Chrome, Firefox or Internet Explorer, the following will work for you, although we used Chrome for this example. You can create a start menu tiles for any or all of your favorite sites, no matter what browser you use. Hardly anyone (anyone we know, that is) uses Edge. Now when you click that tile, you’ll land on Cloudeight InfoAve. Cloudeight InfoAve right on your start menu. When you’re on the site just click on the 3 dots at the top right of the toolbar and choose “Pin this page to Start”. In our case, we vote for our InfoAve site at.

Open Edge and go to your favorite Web site.
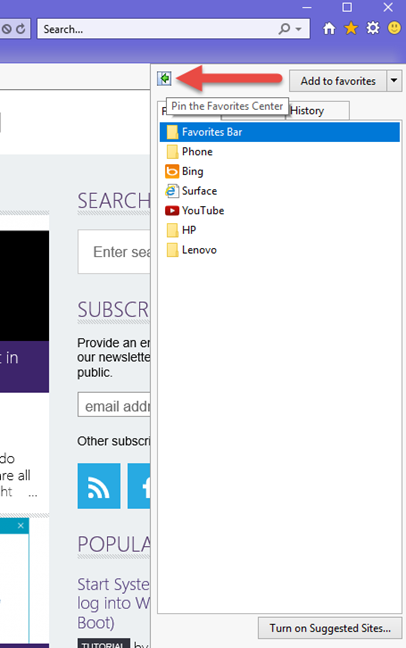
There are two ways to do it, one is easy – but you have to use the Edge browser, the other way’s a little more time consuming but allows you to use your favorite browser.įirst the easy way.
#How to bookmark a website on win 10 how to#
How to Add Tiles to Your Favorite Web Sites to Windows 10 Start Menuĭuring a Cloudeight Direct Session, Susan asked me how to add her favorite Web sites to her Windows 10 Start menu.


 0 kommentar(er)
0 kommentar(er)
